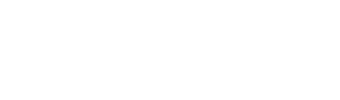MacDrive 8 support

MacDrive 8 was introduced in June 2010 and has been replaced by MacDrive 9 Standard and Pro.
The features of newer MacDrive versions are needed in order to maintain compatibility with current hardware, and operating systems, so continued support of MacDrive 8 has become impractical. Therefore, the last day of technical support for the MacDrive 8 product line (and all versions older than 8) will be December 31, 2013.
If you are currently a MacDrive 8 user, you can upgrade to the current version of MacDrive for a nominal fee by visiting our upgrade page. We encourage all MacDrive 8 (or older) users to upgrade now not only for continued support, but also for the new and improved capabilities.
Click here to upgrade to the latest version of MacDrive →
If you currently use MacDrive 8 (or older) and choose not to upgrade, please be aware that technical support for this product will end later this year.
Here you can find answers to some of the most common MacDrive questions, as well as view recent changes to MacDrive. As always, if there is a question you can’t find an answer to, please drop a note to our support team.
System requirements
Windows 7/Vista/XP-32bit and Server 2012, 2008 and 2003. MacDrive 8 is not compatible with Windows 8.
Frequently Asked Questions
Mac disk not ‘seen’ by Windows (no drive letter)
STEP 1: General MacDrive checks
If you have just installed MacDrive for the first time, please make sure that you have restarted the computer. If you ignore the restart prompt after installing, Mac disks will not be available until the next reboot. This is because our drivers will need to load at the next time Windows boots.
Please make sure you are using the latest version of MacDrive before proceeding. In many cases, updating to the latest version will take care of the issue you are experiencing.
STEP 2: Check that your drive setup is supported
Disks with multiple partition types: MacDrive will only work with disks containing exclusively Mac-partitions. It will not work with disks containing multiple partition types (e.g. a FAT32 and an HFS+ partition), with the exception of disks created with Boot Camp.
Encryption and Fusion: MacDrive also does not support encrypted disks (e.g. using FileVault), or Fusion drives. Both of these drive types require additional software to be used, and for that reason, require the Mac OS.
STEP 3: Check that Windows recognizes the device correctly
A common cause is failed connectivity on your Windows system.
Please confirm that the drive is visible in the Windows “Disk Management” console. To access the Windows Disk Management console, please do the following:
Right-click on Computer (or This PC, My Computer, depending on Windows version)
Click Manage
Select Disk Management
Use the console on the right portion of the Window to check for the presence of the drive
If your drive is present in “Disk Management” make note of the drive number and proceed to Step 3.
If the drive is not present, please contact the drive vendor for assistance getting your drive recognized as a hardware device on your computer. Mediafour Technical Support is not able to troubleshoot hardware, driver, or connectivity problems, but some issues can be resolved by choosing a different port on your computer, using a different cable, checking for loose connections, connecting directly rather than through an intermediate device (such as a USB hub), or, if your drive allows it, trying a different connection type.
STEP 4: Drive needs repair
Another possible cause is file system corruption. To repair such corruption, please try the following solutions:
– If you have MacDrive 9, you can attempt to repair the drive by going to Start > All Programs > MacDrive 9 > Tools > Repair Mac Disks (or in Windows 8, search the Apps menu for “Repair Mac Disks”), then follow the on-screen instructions to check the disk.
Note: In versions older than MacDrive 9, it is not possible to check a Mac disk unless it is mounted (assigned a drive letter). MacDrive 9 includes a new repair tool which will check for unmounted Mac disks.
If the affected Mac disk does not appear in the list of disks to check, or if you are using MacDrive 8 or prior, we recommend taking the disk to a Mac to check the disk for problems (e.g. Disk Utility included with the Mac OS).
– If the disk is damaged but the corruption is not repairable by the aforementioned utilities consider “Disk Warrior” or “TechTool Pro”. Both are quality, 3rd-party disk repair utilities that may be able to recover the damage file system and the data within.
STEP 5: Contact Support
Please create a technical support ticket with a detailed problem description and information on your computer’s configuration.
Mediafour software activation FAQ
Once you have downloaded and installed your software, you will typically need to activate it using your serial number (if you are not prompted during installation). Before the software is activated, it may function as a free trial.
How do I activate?
MacDrive 9
Please press the Start or Windows button, then go to All Programs > MacDrive > Activate MacDrive, and follow the instructions in order to activate your installation. You can also use the Activate MacDrive option in MacDrive Quick Start available via the taskbar icon, or, you will be prompted when you start your computer.
You can activate through an internet connection right away by entering your serial number. If you do not have internet access, you will automatically be given other options to activate. Follow the steps provided in the activation wizard. You can activate via a website form on another computer, or, activate by phone.
Disk Aware
You will be prompted to activate when opening the application.
You can activate through an internet connection right away by entering your serial number. If you do not have internet access, you will automatically be given other options to activate. Follow the steps provided in the activation wizard. You can activate via a website form on another computer, or, activate by phone.
You can activate through an internet connection right away by entering your serial number. If you do not have internet access, you will automatically be given other options to activate. Follow the steps provided in the activation wizard. You can activate via a website form on another computer, or, activate by phone.
You can install on one computer at a time per license purchased.
Can I move my license to another computer?
Yes, you can do so by deactivating the software. This uses an Internet connection to unlicense the software and notify our activation server that the software can be reused.
For all about MacDrive deactivation, please read this Knowledgebase article.
For Disk Aware, Ready, Aim, Drop!, and Media SOS, you can deactivate simply by uninstalling while connected to the Internet.
What is the “activation code”?
The activation code is a time sensitive, one use code that is generated as a part of offline activation. If you are being asked for an activation code, follow the on-screen instructions carefully and you will be able to generate one, using either a webform on any web-capable device or by phone. Either method requires a computer ID which is also displayed in the window.
Why does the software say my serial number is invalid?
This means there is something wrong with what you have entered and the software does not recognize it. Please make sure to copy exactly from your order confirmation email.
Usually, the most common mistakes that cause this error are:
– Entering something other than the serial number, like an order number or SKU. Your serial should be in this format:
- MacDrive 9 Pro: MX9EW-R????-?????-?????
- MacDrive 9 Standard: MD9EW-R????-?????-?????
- MacDrive 8: MD8-??????EWR-?????-???
- Disk Aware: DA1EW-R????-?????-?????
- Media SOS: MS1EW-R????-?????-?????
– Having a different version installed than you purchased, most commonly trying to activate MacDrive Standard instead of Pro or vice versa, or trying to use a MacDrive 8 serial with MacDrive 9.
– Having extra or missing characters in the serial number, or other typos.
I am getting an error that there was a “licensing failure” or “an activation failure occurred”. What do I do?
That error generally means that, while the software can see your computer is connected to the Internet and it’s trying to use the Internet to activate, there’s something stopping the activation transaction from getting through as expected by the software. Typically, this is a firewall, proxy, or other network security that is the problem, or a temporary problem with your Internet connection.
If you’re not sure what it could be, you can also take the computer off the Internet temporarily to use the webform- or phone-based activation methods instead, which will automatically be offered if you don’t have Internet access when you type in your serial number.
I need more help. What resources are available?
Immediate self help is available through our searchable Knowledgebase and checking our interactive Forums.
If you need the assistance of our support team, please contact us. Please have your serial number when contacting us.
Extending a free trial of Mediafour software
Mediafour Support cannot reactivate free trial versions on a computer once they have expired, nor extend the time of a free trial.
You are welcome to use the free trial version on another computer, or, purchase the software through our web site, or a retail store. Mediafour software products come with a 30-day money back guarantee. If you purchase and decide (for any reason) that you don’t want the software, we’ll promptly refund the purchase price.
GPT and MacDrive
GPT (GUID Partition Table) is a partition type for disks. When formatting Mac-formatted disks, such as HFS+ or HFS+J, in Disk Utility, current versions of the Mac OS typically use GPT as the default partition type.
Fixed disks
MacDrive fully supports GPT partitioning for fixed disks. Fixed disks can include internal hard drives, but can also include portable devices such as external hard drives which connect via USB, FireWire, etc.
No additional software is needed to access a Mac-formatted disk that is GPT partitioned. You can simply connect the disk to your computer, and MacDrive will be able to access the disk and assign it a drive letter.
Removable devices
Removable devices, such as flash drives, cannot be GPT partitioned and work with MacDrive. This is because Windows does not currently support GPT removable devices of any kind, including those formatted NTFS, the most common Windows disk formatting type. A removable device can be identified as it will appear in the “Devices with Removable Storage” area of when viewing available drives (‘Computer’ in Windows 7/Vista, ‘My Computer’ in XP).
MacDrive does, however, support Mac-formatted removables with the partition types of APM (Apple Partition Map) or MBR (Master Boot Record), either of which can be created with Disk Utility.
To create a removable drive that will work with MacDrive, you can use either Disk Utility or the MacDrive Disk Manager. Please make sure to migrate any data from the device as repartitioning it will erase all data.
Disk Utility
Open Disk Utility by opening “Applications” from the Dock, and then “Utilities”. Then, select Disk Utility. Connect the removable device in the left panel. Then, select “Partition”.
Select the drop-down under “Volume Scheme” to select the number of partitions you want (usually, one). Then, select the “Options” button and select an alternate partition scheme, such as Apple Partition Map. Then, press OK, then Apply. You will be asked to confirm the change; press Partition to proceed.
MacDrive Disk Manager
Connect the device in question, then open “Computer” or “My Computer” to view connected devices. Right-click on the removable device and select “Format Mac Disk”, then select “Modify Mac Volumes”. Select the device, and press “Format Volume”, then Format. The result will be a Mac-formatted removable device that can freely be used on Macs, or in Windows with MacDrive.
Devices with multiple partition types (i.e. dual-format)
Dual-formatted hard disks, or devices with multiple different partition types, are not supported. For example, a device with one FAT32 partition and one HFS+ partition, or two HFS+ partitions and an NTFS partition, has multiple partition types. Neither Windows nor MacDrive will be capable of working with a drive configured in this manner.
Devices used with MacDrive can have multiple Mac partitions (HFS+, HFS+J, HFSX, and so on).
This Knowledgebase article does not apply to Mac computers running Boot Camp. The partition configuration of the system hard disk on a Boot Camp system is fully supported.
With MacDrive installed you won’t need to use two different formats (e.g. FAT32 and HFS+) to use your drive on both computers. MacDrive enables your Windows PC to seamlessly work with HFS/HFS+ disks.
Troubleshooting installation failures
If a MacDrive installation fails, the following are some general tips for proceeding:
- Ensure that you have downloaded the current version. The trial download will always be the current version, but if you have a disc or are using an archived file, this is a frequent cause of issues.
- Close all other open applications.
- Restart Windows, then try the installation again without opening other applications.
- Temporarily disable resident anti-malware software, such as antivirus and other security software. You can disconnect your network connection during installation if you wish, as the installation process does not require Internet. If installation completes, enable Internet before activating MacDrive.
- If the installation appears to stall (the progress bar freezes), make sure there are no popups in the background asking for permissions. Windows UAC, as well as other programs, may require you to respond before installation proceeds.
If you cannot resolve the issue, please contact our support team to continue troubleshooting. Be sure to include as much detail as possible about the installation problem: what you see occur, when the problem happens, and the exact failure behavior (such as the full exact text of any errors you see). Please include your serial number when contacting us.
Version history
MacDrive 8.0.7
Fixed: Windows Explorer crash on some systems when right-clicking on any disk
Fixed: Formatting floppy disks
Fixed: False report of “invalid license” when booting some 64-bit systems
Improved: Support for DMG files with APT partitions
Improved: Minor fixes and revisions
MacDrive 8.0.6
Added: Ability to deactivate MacDrive’s license so that MacDrive can be activated on another computer.
Improved: “Access denied” error when attempting to repair Mac partitions in 64-bit Windows.
Improved: Added “Change MacDrive Options” to the Start menu.
Improved: False report of “invalid license” when booting some 64-bit systems.
MacDrive 8.0.5
Fixed: Interaction with Mac-formatted FireWire drives on Windows 7.
Fixed: Incorrect identification of CD/DVD drive when disk corruption was detected
Fixed: MacDrive Disk Manager handling of hard drives greater than 4TB.
Fixed: Problems that occurred when changing the drive letter of a Mac-formatted hard drive.
Fixed: Unresponsive system after writing to some removable drives and then shutting down.
Fixed: Problems resuming from sleep with an external (USB & FireWire), Mac-formatted disk
Improved: Mounting and unmounting DMG files.
Improved: Working with Time Machine backups with very deep folder structures.
MacDrive 8.0.4
Fixed: System crash incompatibility with multiple Antivirus products
Fixed: System crash when a VHD file is mounted
Fixed: CD/DVD drive not detected on some system configurations
Fixed: Administrator installation command-line option for automatic activation
Improved: Minor improvements and revisions
MacDrive 8.0.3
Fixed: Compatibility with some Unicode characters
MacDrive 8.0.2
Fixed: Activation technology (64-bit only)
MacDrive 8.0.1
Improved: Performance working with folders that contain many files
Improved: MacDrive Disk Manager can now create partitions >2TB
Fixed: File Name Maps did not work
Fixed: Unable to copy empty folders from Time Machine backup sets
Fixed: Unable to display file names in some Time Machine backup sets
Fixed: Installation failed when WMI was disabled
Fixed: No drive letter assigned to bootable MBR disks (64-bit only)
Fixed: Add/Remove Programs loaded very slowly (XP only)
Improved: Minor improvements and revisions
MacDrive 8.0.0
First public release of MacDrive 8